Adobe Premiere Elements 2021 is video editing software used by anyone who wants to quickly trim their videos, make fun creations, or combine multiple clips and photos into amazing movies. It offers easy ways to get started, help and inspiration, effortless organization, step-by-step guidance for editing, and fun ways to make and share stunning. This guided approach helps you easily learn Adobe Premiere Elements and turn your video clips into professionally edited movies. To learn about other guided edits, see Guided mode. Note: It is recommended that you use a video clip that is at least 60FPS or higher. Anything lower than 60FPS may result in your video not playing smoothly. Though there is no 'Detail-preserving Upscale' effect in Premiere like Adobe's other software such as After Effects and Photoshop, you can upscale a video in Premiere Pro with the help of dynamic link, which opens up After Effects from Premiere timeline and readily resize your video. Then you can head back to Premiere for further editing tasks. Easily create, edit, organize, and share your videos with Adobe Premiere Elements 2021 powered with Adobe Sensei AI technology.
The aspect ratio specifies the ratio of width to height. Video frames have an aspect ratio (frame aspect ratio) as do the pixels that make up the frame (pixel aspect ratio). Some video camcorders can record various frame aspect ratios, and the NTSC and PAL video standards use different pixel aspect ratios. If an image of a circle appears oval‑shaped, there can be a mismatch between the aspect ratios of the image and your project.
Adobe Premiere Elements continues its long reign as the overall best consumer video-editing app, with new automated features and simplified workflows for quick video editing.
Premiere Elements automatically attempts to detect and compensate for the pixel aspect ratio of source clips so that distortion doesn’t occur. If a clip appears distorted in Premiere Elements, you can manually change its pixel aspect ratio. It's important to reconcile pixel aspect ratios before reconciling frame aspect ratios. Misinterpretation of a source clip’s aspect ratio causes incorrect frame aspect ratio.
Frameaspect ratio describes the ratio of width to height in thedimensions of an image. For example, DV NTSC has a frame aspectratio of 4:3 (or 4.0 width by 3.0 height). For comparison, a typicalwidescreen frame has a frame aspect ratio of 16:9; many camcordersthat have a widescreen mode can record using this aspect ratio.Many films are shot using even wider aspect ratios.
When youadd clips into a project with a different frame aspect ratio, decidehow to reconcile the different values. You can show a widescreenmovie with a 16:9 frame aspect ratio on a standard TV with a 4:3frame aspect ratio in two ways. Use the Letterboxing technique tofit the entire width of the 16:9 frame into a black 4:3 frame. Blackbands appear above and below the widescreen frame.
Alternatively, use the Pan and scan technique to fill the 4:3frame with only a selected area of the 16:9 frame. Although thistechnique eliminates the black bars, it also eliminates part ofthe action. Premiere Elements automatically letterboxesany 16:9 footage that you add into a 4:3 aspect ratio project.
Pixel aspect ratio describes the ratioof width to height in a single pixel of a frame. Pixel aspect ratiosvary because different video systems make different assumptionsabout the number of pixels required to fill a frame. For example,many computer video standards define a frame that has a 4:3 aspectratio as 640 x 480 pixels. Pixels that are square, which have anaspect ratio themselves of 1:1, perfectly fill the horizontal andvertical space the frame defines. However, video standards suchas DV NTSC (standard for DV camcorders in the U.S.) define a 4:3 aspectratio frame as 720 x 480 pixels. Consequently, to fit all of thesepixels in the frame, the pixels must be narrower than the squarepixels. These narrow pixels are called rectangular pixels, and theyhave an aspect ratio of 0.9:1, or 0.9 as they are commonly called.DV pixels are vertically oriented in systems producing NTSC videoand horizontally oriented in systems producing PAL video. Premiere Elements displays a clip’s pixel aspectratio next to the clip’s image thumbnail in the Project Assets panel.
If you display rectangular pixels on a square‑pixel monitor,images appear distorted, for example, circles distort into ovals.However, when displayed on a broadcast monitor, the images appearcorrectly proportioned because broadcast monitors use rectangularpixels. Premiere Elements exports clips of variouspixel aspect ratios without distortion. It automatically adjuststhe pixel aspect ratio of your project to the pixel aspect ratioof the clips. You can encounter a distorted clip if Premiere Elements interprets pixel aspect ratioincorrectly. Correct the distortion by manually by specifying thesource clip’s pixel aspect ratio.
A. Square pixels and 4:3 frame aspect ratio B. Nonsquarepixels and 4:3 frame aspect ratio C. Nonsquarepixels displayed uncorrected on a square‑pixel monitor
Premiere Elements attempts to automatically compensatefor pixel aspect ratios and preserve the frame size of added images.Images that you add are treated in the following ways:
Add video with D1 resolution 720 x 486 or DV resolution720 x 480. Premiere Elements automatically setsthe video’s pixel aspect ratio to D1/DV NTSC (0.9). For a footagewith D1 or DV resolution 720 x 576, Premiere Elements setsits pixel aspect ratio to D1/DV PAL (1.067). However, it helps tosee the Project Assets panel or the Interpret Footage dialog boxto ensure that all files are interpreted correctly.
Premiere Elements automatically assignspixel aspect ratios to files by using the Interpretation Rules.txtfile in the Premiere Elements/Plug‑in folder. Ifa specific type of image is consistently misinterpreted (distorted),modify the entries in the Interpretation Rules.txt file. If youwant to override the pixel aspect ratio interpretation for filesalready in a project, use the Interpret Footage command.
To change the size of a clip in Premiere Elements,select the clip and change the Scale property of the Motion effect.The Motion effect is available in the Properties view with the clipselected in the Expert view timeline.
The preset you choose when you start a projectsets the pixel aspect ratio for the project. You can’t change theaspect ratio after it is initially set.
Adjust pixel aspect ratio for astill image or source clip
To combine diverse footage within a projectand generate an output without distorting source images, ensurethat all files are interpreted correctly.
Note:
Whenyou set the pixel aspect ratio of a file, use its original ratio,not the ratio of the project and final output.
- In the Pixel Aspect Ratio section, select Use Pixel AspectRatio From File to use the original ratio of the file. Alternatively,choose one of the following from the Conform To menu:
Uses a 1.0 pixel aspect ratio. Use this setting if yoursource clip has a 640 x 480 or 648 x 486 frame size. You can alsouse this setting if the file was exported from an application thatsupports only square pixels.
Uses a 0.9 pixel aspect ratio. Use this setting if yoursource clip has a 720 x 480 or 720 x 486 frame size. This settinglets you maintain a 4:3 frame aspect ratio for the clip. Use thissetting for clips exported from an application that works with nonsquarepixels, such as a 3D animation application.
note: For more informationabout D1, see the Glossary in Premiere Elements Help.
Uses a 1.2 pixel aspect ratio. Use this setting if your sourceclip has a 720 x 480 or 720 x 486 frame size. This setting letsyou maintain a 16:9 frame aspect ratio.
Uses a 1.0666 pixel aspect ratio. Use this setting ifyour source clip has a 720 x 576 frame size and you want it to maintaina 4:3 frame aspect ratio.
Uses a 1.4222 pixel aspect ratio. Use this setting ifyour source clip has a 720 x 576 frame size and you want it to maintaina 16:9 frame aspect ratio.
Usesa 2.0 pixel aspect ratio. Use this setting if your source clip wasamorphically transferred from a film frame with a 2:1 aspect ratio.
Uses a 1.333 pixel aspect ratio.
Youcan use square‑pixel footage in a DV project and generate outputthat does not appear distorted. Premiere Elements either“upsamples” (increases) or “downsamples” (decreases) the resolutionof a file that does not match the project frame size. Downsamplingresults in a higher‑quality image. Create files that are largerthan the project’s frame size so that Premiere Elements neednot upsample and enlarge them.
Amazon Adobe Premiere Elements
- Prepare the file by using one of the followingmethods, and then capture or add the file to Premiere Elements:
If your final output is DV (NTSC), createand save it at a 720 x 540 frame size. Saving at this frame sizeprevents upsampling or 640 x 480 to prevent field distortion ona field‑rendered file.
If your final output is DV (PAL), create and saveit at a 768 x 576 frame size. Saving at this frame size preventsupsampling and field distortion on a field‑rendered file.
If your final output is D1 (NTSC), create and saveit at a 720 x 540 frame size.
The frame size of a square‑pixel image can matchthe frame size of your project (for example 720 x 480). However,if they have different pixel aspect ratios, redesign the image usinga different frame size (such as 720 x 540). Redesigning is necessarywhen the application you use to prepare the file doesn’t supportnonsquare pixels.
Inmost video, each frame consists of two fields. Onefield contains the odd‑numbered lines in the frame, and the othercontains the even‑numbered lines. The fields are interlaced,or combined, to create the complete image. Adobe Photoshop Elementsincludes a reverse field order preset for video imported from ahard disk or Flash memory camcorder that uses upper fields first.You can capture source footage with upper fields first. For thisfootage, ensure that your project uses either the Standard or Widescreenpreset from the Flash Memory Camcorders presets folder.
Ordinarily, interlacing isn’tapparent to a viewer. However, each field captures the subject ata different time. Due to the time difference, playing a clip inslow-motion or creating a freeze frame makes the two fields discernible.You observe the same behavior when you export a frame as a stillimage. To avoid this situation, you can deinterlace theimage. Deinterlacing eliminates one field and either duplicatesor interpolates the lines of the remaining field.
Adobe Premiere Elements Sale
Reversingthe field dominance, the order in which the fieldsare recorded and displayed, can cause playback problems. When thefield dominance is reversed, motion appears jerky because the fieldsno longer appear in chronological order. Fields are reversed whenthe original videotape’s field dominance is the opposite of thefield dominance of the video‑capture card used to capture the clip.Fields are also reversed when the field dominance of the originalvideotape and the video‑editing software are opposite to each other.Reversing can also happen when you set an interlaced clip to playbackward.
To avoid these complications, you can deinterlace theimage. Deinterlacing eliminates one field and either duplicatesor interpolates the lines of the remaining field. You can also setfield options for an interlaced clip so that the clip’s picture andmotion quality are preserved in certain situations. These includechanging the clip speed, exporting a filmstrip, playing a clip backward,or freezing a video frame.
- Select a clip in the Expert viewtimeline, and choose Clip > Video Options > FieldOptions.
- Select Reverse Field Dominance to change the order inwhich the clip’s fields appear. This option is useful when the fielddominance of the clip doesn’t match your equipment or when you playa clip backward.
- For Processing Options, select one of the following choices,and click OK.
Does not process the clip’s fields.
Converts pairs of consecutive progressive‑scan (noninterlaced)frames into interlaced fields. This option is useful for converting 60fps progressive‑scan animations into 30‑fps interlaced video becausemany animation applications don’t create interlaced frames.
Converts interlaced fields into whole progressive‑scan frames. Premiere Elements deinterlaces by discarding onefield and interpolating a new field based on the lines of the remainingfield. It keeps the field specified in the Field Settings optionin the Project Settings. If you specified No Fields, Premiere Elements keeps the upper field unlessyou selected Reverse Field Dominance, in which case it keeps thelower field. This option is useful when freezing a frame in theclip.
Prevents thin horizontal details in an image from flickeringby slightly blurring the two fields together. An object as thinas one scan line flickers because it can appear only in every otherfield.
How to Upscale Video in Premiere Pro (and Downscale in the Same Way)
Before we start, it's good to know that pixels cannot be created out of nothing. It is a guess work to resize frames. To illustrate, for a 1080p video, you only got 2 million some pixels to play with, while 4K has 8 million some pixels. So, if you stretch (scatter) the original 2 million pixels in a 3840x2160 frame, there are 6 million holes to be filled, and these non-existing pixels are created based on adjacent pixels. The more we know about the adjacent pixels, the more accurate it will be.
Pentium 4 2.4 GHz; GeForce 6600 or Radeon X600 128MB; Windows Vista/7; 3.0 GHz or Dual Core 2.4 GHz, or higher; GeForce 7600GT or Radeon HD 2900 256MB; 2 GB 1.6 GB free / / Alpha Protocol: 2010 Windows XP; Pentium 4 2.4 GHz; GeForce 6800GT or Radeon 1300XT; Windows Vista; Pentium 4 2.4 GHz or greater; GeForce 6800GT or greater or Radeon 1300XT. Minimum CPU Class Required: Intel Pentium 4. Pentium 4 is a brand by Intel for an entire series of single-core CPUs for desktops, laptops and entry-level servers. All Pentium 4 CPUs are based on the NetBurst architecture. The Pentium 4 Willamette (180nm) introduced SSE2, while the Prescott (90nm) introduced SSE3. Pentium 4 3ghz. Need For Speed: Most Wanted. Need For Speed: Most Wanted is considered to be the best game in. Far Cry 4 is the game that we can count in with best graphics game. Just like the previous version of the game, Far Cry 4 is an open-world game full of action and adventure. Can I play farcry 4 in 4gb PC with Intel HD graphics intel pentium 1.90ghz. Rahul December 21, 2017 At 3:32 pm. 2gb graphics i5 and 4gb ram. Hi I have a Pentium 4 single core cpu and would like to know what games are fun and will run good on my computer?Here are my specs.Pentium 4 2.8Ghz single core2GB RamRadeon HD.
Premiere Pro includes a simple algorithm to do this guess work. If you want to maximize details, it's better to use plug-ins or 'details preserving upscale' effect in After Effects via dynamic link. Or you can rely on another light weight video scaler that adopts motion adaptive pixel scaling algorithm that estimate finer resolution data and generate new pixels automatically. Jump to auto-upscaling tutorial>>
Case 1: Editing Videos with Mixed Resolutions on the Timeline
Follow these steps if you have multiple clips with different resolutions on the same timeline. You can either upscale or downscale the resolution so that all clips are resized to the same resolution.
Step 1. Create a new Premiere Pro project or open your current project. Go to File > New > Sequence (Shortcut Ctrl+N) to open up sequence presets. Make sure the presets match the desired export resolution. If you want an output of 4K video (upscale low-res video to 4K), select presets that has the same frame rate and aspect ratio with you source video. Let's say you have a 1080p at 23.976 fpt, then you can choose the presets of RED R3D > HD 4k > 4K HD 16x9 23.976.
Step 2. From the menu bar, go to Edit > Preferences > Media, in the pop-up window, find 'Default Media Scaling' and select 'Set to frame size'. Yes, the third option instead of 'Scale to frame size' in the second roll.
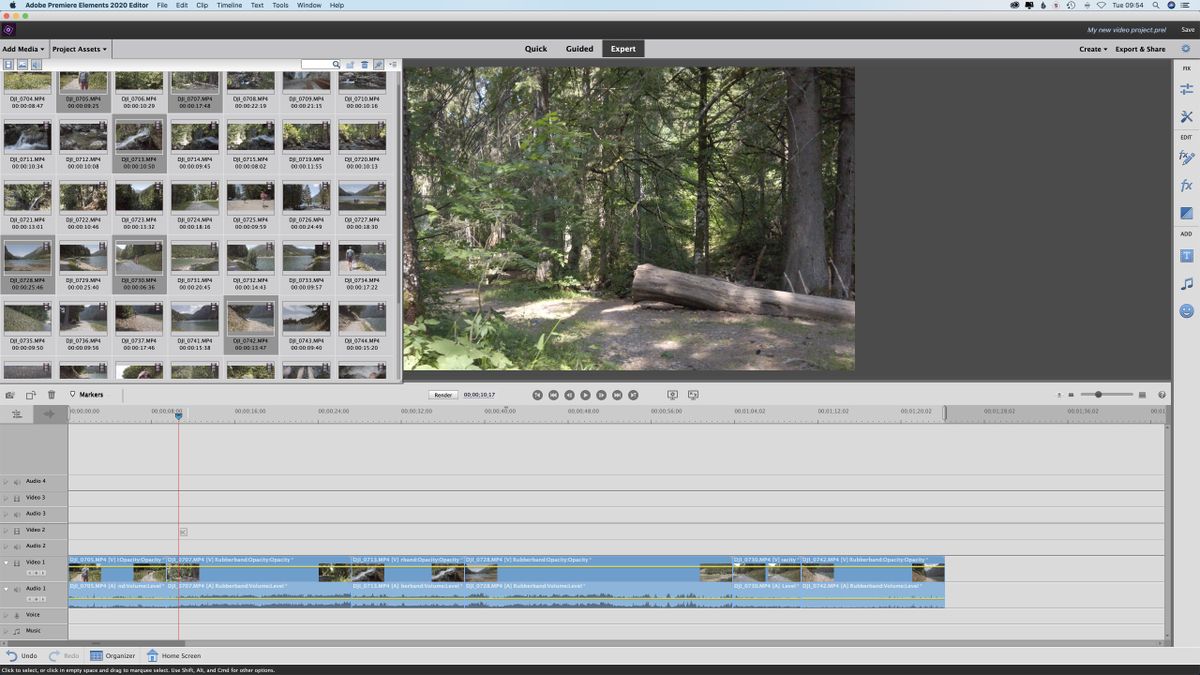
Step 3. Import videos into the project bin, drag your clips into the timeline, and you shall see all clips already fill the entire frame, no matter it is 4K or 1080p.
- Note 1. If you already start editing clips before selecting 'set to frame size', you will see black bars around your footage. To fix this, you can right click on improperly scaled clips and hit 'set to frame size'. You might want to delete the clip and re-drag it into timeline to have the right preview.
- Note 2. You can also set large percentage in effect control > scale. But you will have to set it manually for each clip. Besides, you need to decide the number of percentage based on the original and targeted resolution.
Step 4. Zoom-in your video to check if there are artifacts such as noises that are too conspicuous to tolerant. If you prefer a sharper image, you can apply unsharp mask to compensate for the blurred image.
Step 5. Go to Sequence to render you newly edited footage for a smooth playback, then export to the preferred format.
Bad Scenario 1:Why My Video Gets Cropped after Upscaling?
Adobe Premiere Elements 4k 60fps
Problem: 'Every time I adjust the scale multiplier to 200, the video in the work area zooms in to a cropped area of the video…And when I go to export the video, it exports a cropped zoomed part of the video.' – Premiere user
- Fix: This happens because you only upscale the 1080p clips to 200%, but the sequence setting remains unchanged, you are editing on a 1080p timeline. Go to sequence settings and change resolution to 3280x2160. Then you can test it by exporting only a small fraction of the timeline to see whether it's cropped or not.
Bad Scenario 2:Help! Can I Rescale a Working 1080p Project to 4k?
Adobe Premiere Elements 1080p 60fps
Problem: 'I edited all of my 4K video material in a 1080p project without recognizing it. If now I try to upscale the whole sequence, all of my effects don't work correctly (scale, position etc). Is there a way to upscale an already finished 1080p project to a 4K project?' – Premiere User
- Fix: If changing the sequence setting from 1920x1080 to 3280x2160 isn't working, you can try to create a brand new 4K timeline, and copy & paste everything there. Go to Project > Sequence to create a new sequence.
Case 2: Resize Video Resolution in Premiere Pro without Losing Quality
Though there is no 'Detail-preserving Upscale' effect in Premiere like Adobe's other software such as After Effects and Photoshop, you can upscale a video in Premiere Pro with the help of dynamic link, which opens up After Effects from Premiere timeline and readily resize your video. Then you can head back to Premiere for further editing tasks. But this upscaling method is hardware demanding as it utilizes Premiere and After Effects simultaneously. For those of you with a high-spec desktop, follow these steps:
Step 1. Import video into project bin, drag it to the timeline, right click on the clip and select 'Replace with After Effects Composition'.
Step 2. In the newly opened AE window, search for 'Detail-preserving Upscale' effect and drag it to your composition (footage).
Step 3. In AE's effects control panel, set scale to a larger percentage (200% for 1080p to 4K and 300% for 720p to 4K). Adjust properties such as 'reduce noise' under this effect until it delivers the best result you prefer.
Step 4. Head back to Premiere Pro and render the result video. Go to 'Sequence' and select whether you prefer to render the entire timeline or sections within in-out marks.
Step 5. Export result video. Make sure export settings match with your sequence settings.
