Here is how you can find out what firewall or antivirus software you may have running on your computer. Click on Start and type control panel on the search bar then click on the search result showing Control Panel Desktop app. On the Control Panel window, click on View. Why Comodo Antivirus for Mac? Comodo Antivirus for Mac is a powerfully built security application that has stood the test of time and it comes forth as one of the best antivirus solutions for Mac OS X. It is an install-and-forget Mac antivirus software that bundles tactical security features with Comodo's tried and trusted methods that perfectly cover the Mac security requirements.
We design Mac hardware and software with advanced technologies that work together to run apps more securely, protect your data, and help keep you safe on the web. And with macOS Big Sur available as a free upgrade, it’s easy to get the most secure version of macOS for your Mac.*
For instance, if you already have other antivirus product installed, such as Norton, or McAfee, your Intrusta App might fail to install or run correctly. Select your operating system below to get started. Windows 10 Windows 8.1 Windows 7 Mac OSX Windows 10.
Apple M1 chip.
A shared architecture for security.
The Apple M1 chip with built-in Secure Enclave brings the same powerful security capabilities of iPhone to Mac — protecting your login password, automatically encrypting your data, and powering file-level encryption so you stay safe. And the Apple M1 chip keeps macOS secure while it’s running, just as iOS has protected iPhone for years.
Apple helps you keep your Mac secure with software updates.
The best way to keep your Mac secure is to run the latest software. When new updates are available, macOS sends you a notification — or you can opt in to have updates installed automatically when your Mac is not in use. macOS checks for new updates every day and starts applying them in the background, so it’s easier and faster than ever to always have the latest and safest version.
Protection starts at the core.
The technically sophisticated runtime protections in macOS work at the very core of your Mac to keep your system safe from malware. This starts with state-of-the-art antivirus software built in to block and remove malware. Technologies like XD (execute disable), ASLR (address space layout randomization), and SIP (system integrity protection) make it difficult for malware to do harm, and they ensure that processes with root permission cannot change critical system files.
Download apps safely from the Mac App Store. And the internet.
Now apps from both the App Store and the internet can be installed worry-free. App Review makes sure each app in the App Store is reviewed before it’s accepted. Gatekeeper on your Mac ensures that all apps from the internet have already been checked by Apple for known malicious code — before you run them the first time. If there’s ever a problem with an app, Apple can quickly stop new installations and even block the app from launching again.
Stay in control of what data apps can access.
Apps need your permission to access files in your Documents, Downloads, and Desktop folders as well as in iCloud Drive and external volumes. And you’ll be prompted before any app can access the camera or mic, capture keyboard activity, or take a photo or video of your screen.
FileVault 2 encrypts your data.
With FileVault 2, your data is safe and secure — even if your Mac falls into the wrong hands. FileVault 2 encrypts the entire drive on your Mac, protecting your data with XTS-AES 128 encryption. Mac computers built on the Apple M1 chip take data protection even further by using dedicated hardware to protect your login password and enabling file-level encryption, which developers can take advantage of — just as on iPhone.
Designed to protect your privacy.
Online privacy isn’t just something you should hope for — it’s something you should expect. That’s why Safari comes with powerful privacy protection technology built in, including Intelligent Tracking Prevention that identifies trackers and helps prevent them from profiling or following you across the web. A new weekly Privacy Report on your start page shows how Safari protects you as you browse over time. Or click the Privacy Report button in your Safari toolbar for an instant snapshot of the cross-site trackers Safari is actively preventing on that web page.
Automatic protections from intruders.
Safari uses iCloud Keychain to securely store your passwords across all your devices. If it ever detects a security concern, Password Monitoring will alert you. Safari also prevents suspicious websites from loading and warns you if they’re detected. And because it runs web pages in separate processes, any harmful code is confined to a single browser tab and can’t crash the whole browser or access your data.
Find your missing Mac with Find My.
The Find My app can help you locate a missing Mac — even if it’s offline or sleeping — by sending out Bluetooth signals that can be detected by nearby Apple devices. These devices then relay the detected location of your Mac to iCloud so you can locate it. It’s all anonymous and encrypted end-to-end so no one — including Apple — knows the identity of any reporting device or the location of your Mac. And it all happens silently using tiny bits of data that piggyback on existing network traffic. So there’s no need to worry about your battery life, your data usage, or your privacy being compromised.
Keep your Mac safe.
Even if it’s in the wrong hands.
All Mac systems built on the Apple M1 chip or with the Apple T2 Security Chip support Activation Lock, just like your iPhone or iPad. So if your Mac is ever misplaced or lost, the only person who can erase and reactivate it is you.
macOS Security
System cleanup in one click
how to get rid of malware on macComputer viruses hold a sweet spot between boring, everyday occurrences, dating back to the 70s, and dramatic, science fiction fueled monsters that will haunt us in our new information-driven world.
One may ask, “Do you need antivirus to protect your Mac?” The reality is, all computers, even Macs, are vulnerable to malware (short for malicious software). While Apple takes a lot of security precautions, how secure your Mac is depends on your knowledge of how to check for viruses and how to remove them.
Whether you want to know how to remove virus from MacBook Pro, MacBook Air, or iMac, learning to keep your information safe first is necessary and easy, with a few tips from the professionals.
Get Setapp to protect Mac from malware
Your computer deserves to be healthy. Download Setapp, an apps toolkit that covers reliable protection methods against any kind of malware.
How to scan your Mac for a virus
Why checking your Mac for viruses is important? If a computer virus was the only thing to watch out for, this world would be a simpler place. Malware, adware, spyware, malicious files, worms, trojans, phishing software, you name it, you should check for it. The old way of thinking was that because there are more PCs than Macs in the world, the “virus people” would focus on them instead of Macs. But, we’re not in the 2000s anymore. In fact, in 2018, Apple moved to the fourth position in global laptop shipments. This means, Macs are no longer shiny white boxes that are meant for fun and entertainment.
Not only do we run our businesses off Apple devices and different versions of macOS but we also store family photographs, send out sensitive info — and, thanks to cloud computing, each device is synchronized. Unfortunately, this means your Mac could be a far juicier target than the PC sitting in some corner cubicle.
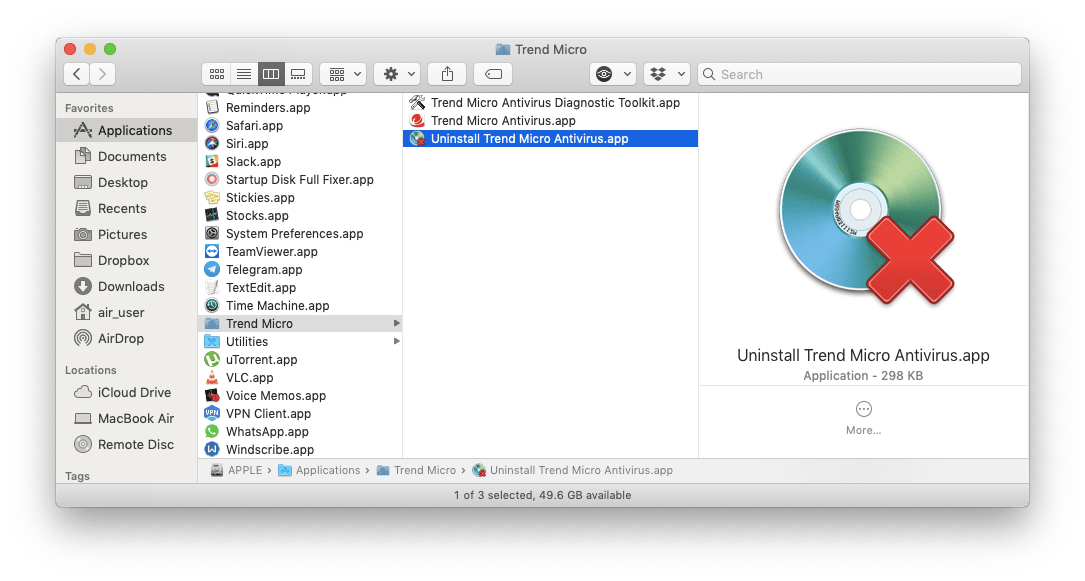
Know what a Mac virus is
Most of us are familiar with recognizing what a virus looks like thanks to its atrocious design and alarming vocabulary. However, not all viruses take the shock-and-scare approach to getting on your Mac. The latest adware could look like an Adobe Flash Player installer, but is, of course, fake. Not only does it trick you into thinking it's something as normal as Flash, but the installed adware then pretends to be a virus scanner. It shows you bogus problems and encourages you to fix them by giving over sensitive information.
Other forms of viruses could look like Microsoft Office files (e.g. Excel sheets, Word documents), Adobe Photoshop add-ons, as well as music and movie files that you get from BitTorrent or other file sharing programs. But the most common file format that a virus takes is a .dmg file, because it was created by Apple itself to help install good software on your computer. Your task in securing your Mac is to look out for .dmg files showing up when you’re trying to install something. If you’re ever trying to download something you know is supposed to be an image, music, movie, or document, but you get a .dmg file instead — that is as red as a red flag gets in terms of viruses. Do yourself a favor and delete that file immediately.
Keep Mac virus sources in mind
When it comes to having your Mac infected by a virus, we probably expect the attack to come from a stranger. Truth be told, a lot of viruses come from our friends, family, and colleagues, who unfortunately became the primary victim and are now unintentionally passing their viruses to you.
A popular malware virus of 2017 was embedded into a Word document — a Mac Word file, not a PC one. In 2018, Apple discovered flaws in their Intel processor chips that could lead to two kinds of very ambitious strains of Mac viruses too. It’s wild to think that even iPads and iPhones can contract malware.
How to check for malware
In an ideal world, scanning for viruses and the other methods for malware removal should be automatic and happen nearly continuously. In reality, you can consider yourself reasonably safe if you scan your Mac close to once a week. Fortunately, there are quite a few ways to make sure you are as protected as possible.
A good start to scan your Mac for viruses is to see whether you have applications installed that you don’t recognize:
- Go to the Applications folder via Go > Applications in Finder or using the shortcut Shift + Command + A.
- Scroll through the list and delete any unknown applications.
- Then empty the trash.
The second step you should do is check for browser hijackers and adware extensions:

- Go to Safari > Preferences. See what the Homepage URL is currently set to and correct if needed.
- Then proceed to the Extensions tab and uninstall any you don’t recognize, as they could spy on you, save your private data, and redirect you to their malicious websites.
How to run a Mac virus scanner and stop viruses from stealing your information
It’s a common misconception that viruses only happen to people who are gullible, ignorant, or technologically illiterate. The stigma is that hackers prey on people, when in reality, they prey on behavior.
Our basic assumption with Macs is that we expect Apple and our applications to have done all the security work for us. In truth, every user has to adjust their own behavior when using their Mac.
Do you use public WiFi? Consider getting a Virtual Private Network (VPN) to encrypt the connection between your laptop and the external network. Shimo is a great VPN manager app that will help you here. While using it, raw information (whether sensitive or not) can’t be fed to any malicious programs lurking on your Mac, and hackers on the same network won’t be able to decode anything you’re working on.
Speaking of encryption, Macs using OS X Lion or later come with the option to encrypt their hard drives using FileVault 2. Although encryption won’t prevent viruses from entering your computer (for that, you’ll need a scanner), it would still be very helpful in stopping viruses from stealing your information. To turn on FileVault:
- Go to System Preferences
- Select Security & Privacy
- Navigate to the FileVault tab
- Choose Turn On FileVault
Keep your Mac secure and virus-free
Best Free Antivirus Mac
Trademark signs of something being wrong with your Mac: slow processing memory, a bloated disk space, intense CPU usage, and network speed lag. Unfortunately, viruses don’t live in an easy-to-find location like your computer’s desktop. They can be embedded within an application, most notably, your favorite web browser, where it’s easier for them to view what you’re viewing and track what you’re typing. If you kept on seeing weird websites taking over your search bar, it's a sign that your browser has been hijacked. Other applications can get corrupted or infected too, especially if they have particularly weak security systems. Another example could be an email app you use or an open-source application that is behind on their patch upgrades. Check out how to get rid of malware on mac.
If you think one of your applications is infected, a typical knee-jerk reaction would be to delete the whole thing and redownload it. Often, this will do the trick, but there are simpler solutions available. Clearing the application's cache should always be your first step, and, if there are optional hidden files, consider removing them as well.
Scan your Mac for viruses with CMM X
Run an instant malware scan to identify and remove suspicious files from your Mac. There’s no tool that can do it better than CleanMyMac X.
To remove any application’s cache and get rid of Mac malware from the Library folder:
- Use the shortcut Shift + Command + G to Go to Folder
- Type ~/Library/Caches and choose Go
- Delete any particular files inside the folder
If you are unsure about deleting cache files manually, use an app like CleanMyMac X:
- Launch CleanMyMac
- Go to System Junk and click Scan
- When the scan is complete, choose Review Details
- Select User Cache Files and pick the caches you’d like to delete
- Click Clean
In addition, CleanMyMac now features a Malware Removal function, using which should become your weekly habit.
- In CleanMyMac, choose the Malware Removal tab
- Click Scan
- Follow the instructions given. Hopefully it should say your Mac is clean most of the time.
Unfortunately, not all viruses are easy-to-understand files that just sit on your computer. Sometimes they are root certificates that intercept your passwords and messages, and send a copy to hackers. To effectively secure yourself from this, only download apps with valid developer certificates. Which ones are those? It’s hard to know but Apple built a feature that could help you here.

- Go to System Preferences
- Select Security & Privacy
- In the Allow apps downloaded from: select App Store and identified developers
You are well on your way to being protected from malware now. But, the truth is, simply avoiding viruses is not enough. You need to be proactive — it’s time to get a virus scanner.
Best Virus Protection For Mac
Check viruses like a pro
If you want complete Mac security, there is no better tool than CleanMyMac X, which can effortlessly scan for all the latest viruses, malware, spyware, and more. Just launch the app on the regular basis and click the Smart Scan option to inspect your Mac for any suspicious activity, besides other suggested features for optimization and cleaning out old files.
Remove viruses from Mac completely
Using a tool like CleanMyMac makes getting rid of viruses, of all shapes and formats, very easy. After the scan, it tells you what it’s found and gives you the option to remove it completely right then and there. Additionally, it will give you all kinds of other great options on how to optimize your Mac’s performance.
As mentioned above, hackers who want to steal your information don’t target you specifically, they target your behavior. So, with this in mind, change your behavior when it comes to using your Mac in potentially unsafe ways. Recognize that viruses come and go, all the time, and across many different file formats. If you get a virus, you’re not ruined.
Norton Antivirus Free Trial
Arm your computer with encryption tools (like FileVault and a VPN), so that your information can’t be stolen. Practice a healthy dose of skepticism when downloading files. But, most importantly, get professional apps that bring you the most results, like CleanMyMac or Shimo — all of which are available on Setapp for your to try free. So get a scan now and see what it says.
Meantime, prepare for all the awesome things you can do with Setapp.
Read onSign Up
How To Find What Antivirus I Have Mac Pro
Free Mcafee Antivirus
