We're sorry but Adobe Education Exchange doesn't work properly without JavaScript enabled. Please enable it to continue. Even years after it went up, a lot of people still don't know about it. We're talking about the free online documentation for all Adobe software - the official set of user manuals that can answer quite a few customer questions, and also be a great resource if you don't use a product yet but want to find out more about it. This exists in searchable and downloadable form for all major Adobe. Boost Your Audio in Adobe Premiere and Audition There was a good discussion on Gearslutz in 2012 that discussed audio levels for the internet and how it was like the Wild West for audio due to no agreed upon standard. One member recommended -0.1 dBFS, one recommended -0.5 dBFS, and another recommended -1 dBFS. Audio channel mapping in Premiere Pro; Use Adobe Stock audio in Premiere Pro; Advanced editing. Multi-camera editing workflow; Editing workflows for feature films; Set up and use Head Mounted Display for immersive video in Premiere Pro; Editing VR; Best Practices. Best Practices: Mix audio faster; Best Practices: Editing efficiently; Video. Adobe Premiere Pro tool has a zoom effect to help you to move from a viewing point to another in your videos. If you want to focus in on a key subject or create motion during the post-production stage, zooming might be exactly what you’re looking for. Learn how you can zoom in and out by watching this great video tutorial.
As one of the largest and most diversified software companies in the world, Adobe empowers everyone—from students, creative artists, and small businesses to government agencies and the world’s largest brands—to design and deliver exceptional digital experiences. In response to the current COVID-19 pandemic, many people are having to adapt their normal lifestyles and routines. Companies are encouraging remote or adaptive workplaces to reduce the spread of disease. Adobe has joined in the effort, following CDC guidelines to help ensure the safety of our employees and our customers.
We thought it might be helpful to remind you how the tools and services included in your Creative Cloud subscription can minimize disruptions and make connecting with colleagues and clients a little easier during this difficult time.
Today, we want to take a closer look at Creative Cloud Video and Audio applications, as well as some key services in Creative Cloud. Over the coming weeks, we plan to release more guides covering the rest of our portfolio to help you collaborate and work effectively. Please visit our information HUB.
Team Projects: Collaborate in the cloud
If you are a Creative Cloud for teams or Creative Cloud for enterprise user, you have access to the collaboration tool Team Projects. With Team Projects, colleagues can collaborate on video projects from anywhere by syncing changes through the cloud. All you need to do is connect to the Team Projects service and create a Team Project in Adobe Premiere Pro, After Effects, or Prelude.
Project files are stored and saved in Creative Cloud, so you can revert and sync project files across multiple workstations. All editing work happens with lightweight proxies, that are synced between machines using a file sharing service like Creative Cloud, Dropbox, or Box. Teams can see who’s online and resolve editing conflicts in real-time. It’s like working in the same editing room, from hundreds of miles away.
On April 14, 2020, Adobe announced that we’re offering Team Projects to Premiere Pro and After Effects Users with a Creative Cloud Individual License Through August 17, 2020. Download the Adobe Premiere Pro – Team Projects Guide to get started.
Here are some more helpful links to help you learn more about working with Team Projects to deliver world-class creative projects:
Shared Projects: Hollywood-tested collaboration
Team Projects is well-suited to remote collaboration, but for those of you who are collocated and using shared storage, the Shared Projects feature might be a better option. Shared Projects has been used successfully on many Hollywood productions, with features such as opening multiple projects and sharing on a network, project bin locking, copying clips between projects, and breaking a larger project into smaller ones like episodes or chapters.
Watch the videos below to learn more about working with Shared Projects:
Adobe Premiere Pro: All-in-one
When it comes to video editing, Premiere Pro has everything you need to be a creative force and it works seamlessly with other Creative Cloud apps and services. Add cinematic intros from After Effects, cut in stock footage from Adobe Stock, adjust sound through Adobe Audition, or integrate with hundreds of third-party extensions to produce outstanding content.
Premiere Pro is also great for people who want a simple, end-to-end workflow in one application. Maybe you’re an editor who normally works with a whole team: a graphic artist, audio engineer, and colorist. But due to changes to their daily routines, such as quarantine or adjusted work hours, they’re not available for your projects.
Premiere Pro has all of the essential tools that you need to finish a project. Open up the Essential Sound panel to take advantage of the embedded Audition sound engine. Use the Essential Color (Lumetri) panel to adjust color and grade your content. Create the motion graphics you need with the Essential Graphics panel. When the project is finished, you can export using Adobe Media Encoder or directly through Premiere Pro.
On Thursday, March 19th Jason Levine held a livestream on the Premiere Pro Facebook page to highlight Team Projects remote workflows.
On Friday, March 20th at 11 AM PST we will be delivering, Working Remotely? Adobe can help, hosted by Karl Soule. This in-depth, deeper dive webinar and Q&A will detail best practices for remote video workflows and collaboration in the enterprise. Register now. If you are unable to attend the live session, there will be a recoding available through the same link.
Motion Graphics templates: Create custom graphics with ease
From opening credits, to lower thirds, eye-catching motion graphics can help set the tone and communicate information effectively in a video. Many video teams work with professional designers for each motion graphic, but what happens when editors don’t have regular access to their graphic artists?
This is where using Motion Graphics templates can help. First, graphic artists create Motion Graphics templates in After Effects and use the Essential Graphics panel to build custom controls. Then, they hand the templates off to editors. Editors can use the simple controls in Premiere Pro to customize the Motion Graphics templates and create new titles and graphics.
If editors can’t connect with their artists, Premiere Pro comes with several sample Motion Graphics templates. Editors can also browse through thousands of Motion Graphics templates available through Adobe Stock directly from Premiere Pro.
Adobe Premiere Tutorial
Adobe Premiere Rush: Professional quality, on the go

Adobe Premiere Rush allows you to shoot pro-quality video, edit it, and share it all through your mobile device. It’s is more than just a mobile video app, it’s a professional quality capture app for iOS and Android that uses built-in camera functionality to record footage in resolutions as high as Ultra HD 4K. Premiere Rush works across platforms and devices (iOs, Android, Mac, PC) to help you keep content flowing even when you don’t have access to your normal equipment.
You can edit the video using the end-to-end workflow in Premiere Rush, including non-destructive color editing with Lumetri, an Audio panel, and a Titles panel with a variety of title styles. Add consistent branding to your video with Motion Graphics templates created in Premiere Pro, or choose from hundreds of free Motion Graphics templates inside the app.
Premiere Rush also benefits from all of the other Creative Cloud Services (Creative Cloud Libraries, Assets, Syncing) as well as 24/7 tech support. You can even open a Premiere Rush project in Premiere Pro to take advantage of the full range of advanced Premiere Pro functionality. Check out the User Guide and get started today.
Adobe Audition: Collaborate on podcasts and shows
Just because you can’t get into the studio together doesn’t mean you can’t continue to collaborate on podcasts and radio shows. Sites like Cleanfeed.net or Zencastr.com make it easy to record remote conversations, but import high-quality audio tracks from each participant into Audition.
Click on the links below to learn more about getting started with Audition:
Connecting with partners
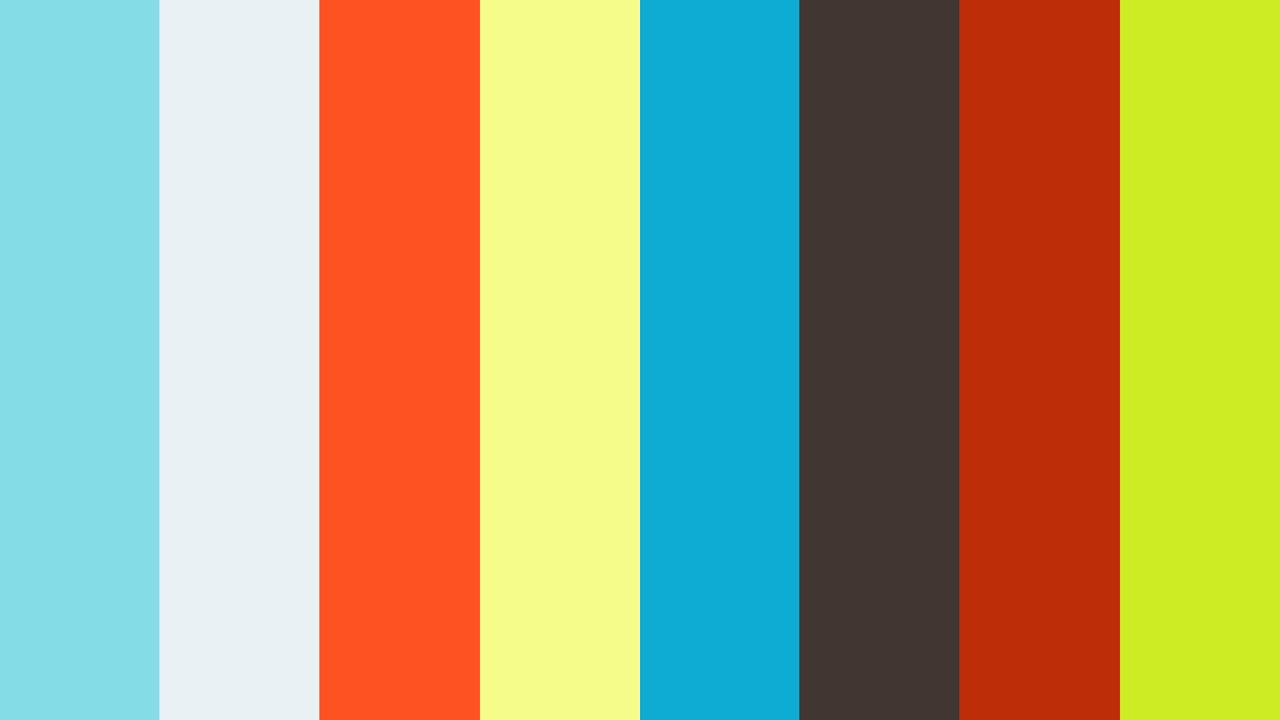
Adobe’s strong partner eco-system offers many integrated solutions that help remote workers connect. Many of these solutions are showcased on Adobe’s Video & Audio Partner Finder. We’re highlighting just a few of the many unique partner offers below.
Looking for cloud or hybrid storage?
- Nomad offers a free emergency work-from-home utility from Studio Network Solutions for EVO customers
- MatrixStore is a cloud storage service designed for the media industry from Object Matrix
- Qumulo opened its hybrid cloud file storage software with AWS and the Google Cloud Platform to organizations fighting COVID-19
Reliable media and file-sharing is a must.
- Share files and collaborate with cloud-based solutions from partners such as Quine, eMAM, and Editshare
- IPV’s Curator can assist with rapid deployment for remote editing studios
- Platform service providers like BeBop Technology and StratusCore enable virtualization with named user accounts for Premiere Pro, After Effects, and Photoshop. These companies are partnered with the major Cloud Platform providers like AWS, Microsoft Azure, and Google Cloud with the power of NVIDIA GPUs under the hood, running on the Teradici PCoIP protocol
Keep downtime to a minimum with some of our Media Asset Management partners.
- Evolphin’s VideoLXHybrid and Zoom Custom Cloud products have patented technology that helps manage your media seamlessly
- Dalet’s Remote Editing Solution is specifically designed for editing from wherever you are
- iconik’s Smart Media Management solution makes it easy for creatives to share and collaborate remotely
Integrated review and approval solutions are a critical part of remote workflows. Partners Frame.io, Wipster and Lookat.io have easy to use solutions for Adobe’s creative products.
Streaming solutions from AJA and Telestream can help organizations and educational institutions get up and running with stable streaming from multiple sources.
While you’re in a working from home mode, many of our plug-in partners offer online tutorials where creatives can enhance and develop their skills. MAXON’s Cineversity, BorisFX and RedGiant’s online Training and Tutorial Series offer full webinars and shortcuts to boost your creative skills.
Adobe Stock: Set the tone with beautiful assets
With many people restricted to working from home, it’s changing the way that we create content. It’s no longer easy for creators to travel around the globe or even across the city to capture the right landscape, location, or profile to support a marketing campaign, commercial, website, or product launch.
Adobe Stock provides millions of royalty-free videos and images to support your next creative project. Whether you’re looking for Aerial Shots, Motion Graphics templates, or Video Loops, Adobe Stock has all of the high-quality assets you need. That includes video in both HD and 4K resolutions. As mentioned, you can add Adobe Stock images or video to Creative Cloud Libraries for greater collaboration and sharing of stock content.
Premiere Pro Adobe
If you’re a Creative Cloud for enterprise customer, here’s what Adobe Stock means for you:
- Collection in the Millions. Have restrictions limited your ability to travel? Adobe Stock now has over 200+ million assets, including more than 15 million videos, 35 million vectors, 12 million editorial assets, and 140 million photos, illustrations, templates, and 3D assets from all over the globe, in numerous categories, to help you tell your story.
- Find Stock in Premiere Pro, After Effects, and Premiere Rush. With native integration, you can browse video assets directly from your favorite video editing tools for a seamless workflow. Don’t know where to start? Check out our Spring 2020 collection.
- Search for Stock Video Using Adobe Sensei. Find your perfect footage clip using AI and machine learning capabilities in Adobe Sensei that will revolutionize the way you search for stock content.
- Control Licenses and Assets with Ease. With Adobe Stock, you can use one platform for all of your stock image and video needs. Learn more about Adobe Stock and some of the key benefits of Adobe Stock can meet your enterprise needs.
Want to get started with Adobe Stock? You can read more below.
Creative Cloud Libraries: Sharing in one place
With so many teams working from home, it’s more important than ever to have a reliable way to share, track, and manage your assets. Creative Cloud Libraries provide a fast and easy way to collect and find colors, text styles, materials, brushes, images, videos, and other assets across desktop and mobile apps—even across computers and devices. You can even access these assets when you’re offline.
Adding assets to a library is simple—just drag and drop. You can even save Adobe Stock files to libraries with a single click. Keep track of which images have already been licensed and encourage reuse of licensed images.
Once you’ve created a library, you can share it with the team. With one central location for each brand or project, team members won’t need to waste time recreating assets or asking around for the latest versions. This will help the team stay on the same page, no matter where they’re working.
Creative Cloud Assets: Sync across devices
Whether you’re working at home or away from home, Creative Cloud Assets provides a way for you to store, manage, and share content through a web browser. You can manage creations made with mobile apps, preview the layers of a Photoshop or Illustrator file, browse through Creative Cloud Libraries, or navigate XD prototypes. You can even use Creative Cloud Assets to access Creative Cloud Files, files synced over the cloud, or cloud documents, as well as cloud-native files available for certain apps. With so many ways to share, view, and use files through the cloud, you are sure to find a workflow to support your remote workflow.
Adobe Connect: Taking your classrooms and conferences online
Adobe Connect is playing a vital role for enterprises looking to continue business operations despite travel restrictions, cancelled conferences and delayed projects. Its virtual business environments let employees join meetings, virtual conferences and trainings from their homes, where they can continue to be productive and socially engaged.
Several schools and universities are using Adobe Connect to allow students to learn remotely, in larger than ever numbers, and keeping curriculum on track by moving their instructor-led classes to Adobe Connect virtual classrooms, for this semester.
Starting this week, we are providing free 90-day access for Adobe Connect, until July 1st, 2020. Individuals and business who aren’t customers can now use Adobe Connect rooms with up-to 25 participants for free for up to 90 days if they sign-up for a trial license between now and July 1st.
Adobe Exchange Marketplace
Don’t forget to check out third party integrations in the Adobe Exchange Marketplace. These integrations can help you work smarter and faster, even when you’re working away from your team, such as: Jira, Workfront, Wrike, Microsoft Teams, Slack, Frame.io, PageProof, and Hightail.
Training: Advice from the experts
Before we sign off, one final tip. When you’re working remotely, you might find it harder to connect with the rest of your creative team for those common questions and queries. Don’t hesitate to access the Adobe Help Center to learn more about Creative Cloud apps.
From all of us at Adobe, we hope that you stay safe and stay connected.
As the situation with COVID-19 unfolds, Adobe is committed to giving you the support and resources to navigate this challenging time.
One of the most fundamental parts of storytelling and filmmaking is editing. Without good editing, stories don’t fully come alive on screen. For this step-by-step tutorial on getting started with Adobe Premiere Pro CC (done on a Mac, but everything applies the same to PC), we put together a Video Editing Media Pack for you using our free Public Domain Project collection. Download this zip file to have some media to start working with.
1. Start Organized, Stay Organized
Make your life easier down the road by keeping your work organized from the start. Whether working off an internal or external hard drive, start every project by creating a project folder. This folder will contain all the files related to your project, placed accordingly in the following subfolders:
Always knowing where your files are located will save you tons of time and improve your workflow efficiency, while switching to a different workstation will be easy with all your files in one place. Plus, archiving your projects in an organized fashion will facilitate coming back to them effortlessly in the future.
2. Creating a Premiere Pro Project
Once you’ve launched Premiere Pro, start off by creating a New Project. This will bring up the New Project window, where you’ll need to specify the Name and Location of your project. Simply name your project and browse to the Project Folder you created in step 1.
In the Scratch Disks tab, set all options to Same as Project. These Premiere Pro storage locations are used for captured media, rendered previews, and project autosaves.
Note: If possible, use an additional hard drive for scratch-disk purposes only. This will load off your main drive and boost your editing, render, and export speeds.
3. Basic Overview of the Premiere Pro Interface
Here’s what a Premiere Pro project looks like — it’s a pretty straightforward video-editing interface. These four main windows make up your workspace:
- Project (bottom left): Where you import and organize your media
- Source Monitor (top left): Where you view and trim your raw media
- Program Monitor (top right): Where you view your timeline sequence
- Timeline (bottom right): Where you create your edit

You can move these windows around and customize your workspace in Window > Workspaces. Watch the short video below for an overview of these windows:
Within the Project and Source Monitor panels, you’ll also notice other tabs, such as Media Browser and Effect Controls. These are windows we will come back to in future tutorials.
4. Importing Media and Creating a New Sequence
Now that you’ve created your project, you can start by importing your media. There are several ways to do this in Premiere Pro. For now, simply click File > Import. You can import videos, audio files, and images.
Once you’ve imported your media, create a New Sequence by clicking File > New Sequence. This will open the New Sequence window, where you can specify advanced sequence settings. Since Premiere Pro does a great job at automating this process once you place your footage on the timeline, leave all this as it presents itself. Just rename your sequence at the bottom of the window and hit OK.
From the project window, drag one of the video files you imported earlier onto the timeline. As this is the first clip you drop on the timeline, Premiere Pro will ask you if you would like to match the sequence settings to this clip. Click “Change Sequence Settings.”
Note: If you’re working with multiple resolution formats (4K/HD/SD), make sure to drop the clip with the resolution you’d like to match the sequence settings to first.
5. Editing Basics
Now we’ll go over some basic editing tools, terms, and techniques. This will help you familiarize yourself with some of the more vital parts of the editing environment.
In and Out Points
Double click on one of the video files in your project panel; this will load the clip into your Source Monitor. Use the Mark In ({) and Mark Out (}) buttons to set the desired start and end for this clip. The grey bar under the clip shows your clip selection. You will always be able to tweak the length of this selection once you place your clip on the timeline, so no need to worry about getting the perfect selection now.
You can also use keyboard shortcuts to set in (I) and out (O) points. Watch the video below for an overview of this process:
Getting a Clip Onto the Timeline
Once you’ve made your selection using in and out points, you can either drag the clip onto the timeline (from the Project or Source Monitor windows) or using the Insert/Overwrite buttons.
Editing Your Clip on the Timeline
Now that you’ve got your clip on the timeline, you can move it around and adjust its length on either end using the Selection Tool (V). Your cursor will turn into a red arrow symbol when you position it at the inner or outer edge of the clip, allowing you to lengthen or shorten it. Using the Razor Tool (C), you can split your clip in two or cut out a section in the middle.
These two tools will allow you to do most of your basic editing. Watch the video clip below for a demonstration:

So there you have it! You’re on your way to becoming an award-winning editor. Of course, these are just the basics, but we have more on the way, and we’ll get more in-depth as we go, so that no matter you are in your learning, we can help you get to the next level in your editing.
Adobe Premiere Free Download
Have questions or specific things you’d like to see? Let us know in the comments!
